Create a website using GoogleSheets' data has never been easier.
It's never been easier to build a business of your own:
- Connect to your Google Sheets
- Design a site via a Drag-n-drop editor
- Publish your website
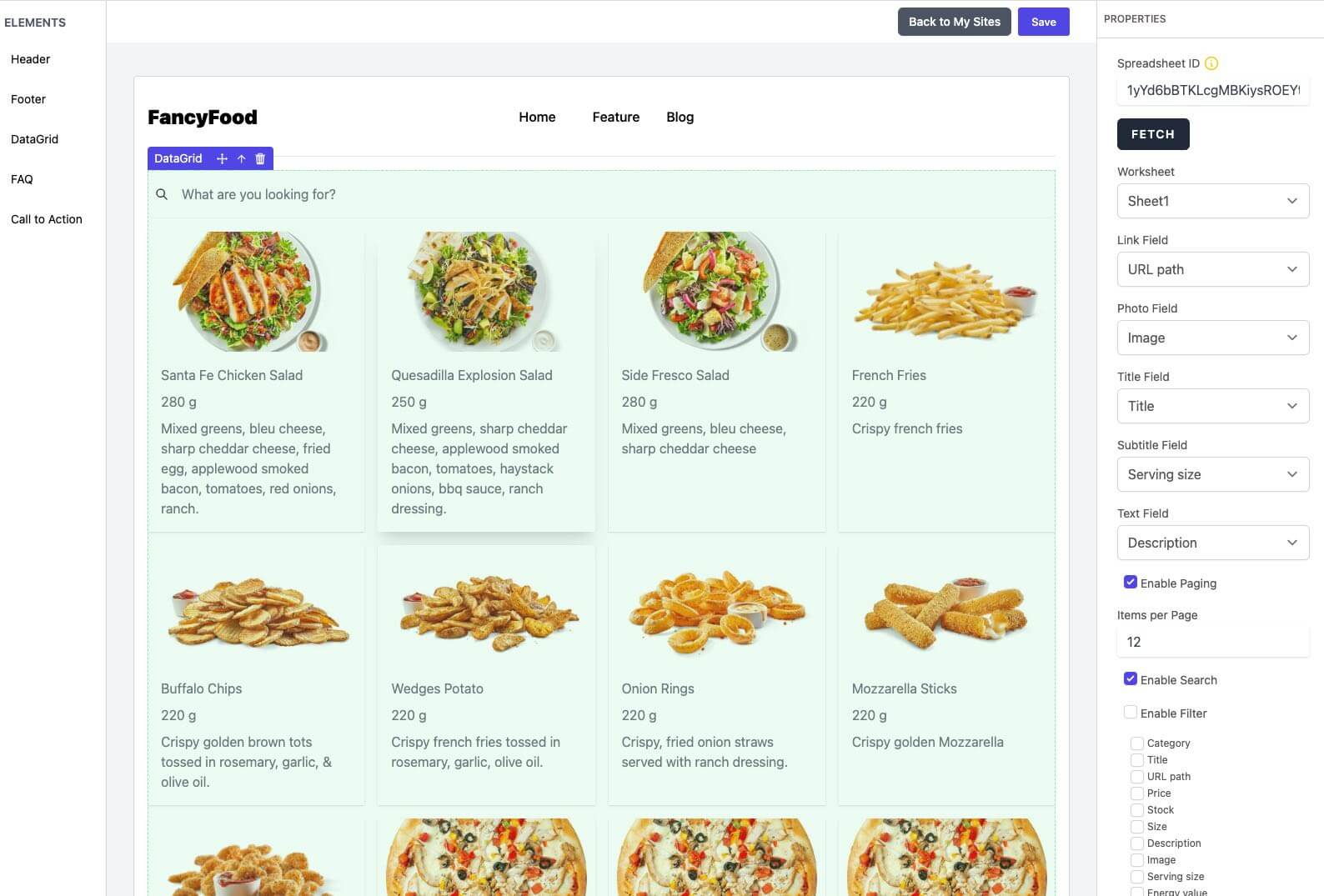
It's never been easier to build a business of your own:
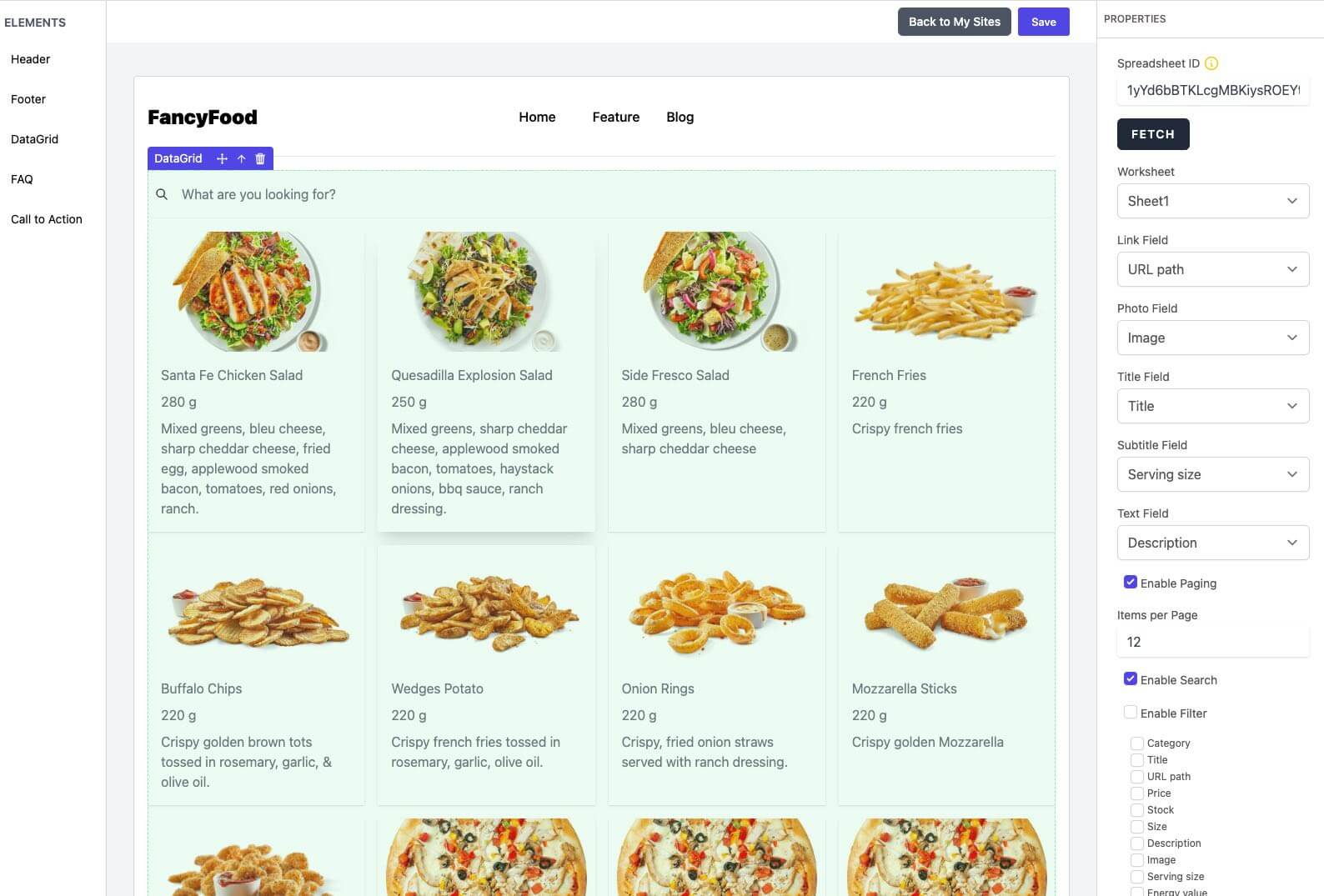
By using a page builder, we can clearly separate your design from your Google Sheets data. This makes SiteFast perfect for people who do not want to mix design with data. You control your data in your Google Sheets and make your design from the page builder. It is clean and simple!
SiteFast fetches data from your Google Sheets data and you choose what and how you want to display them. You do not have to copy any Google Sheets templates from us unlike some other solutions. We believe that you shall not need to edit any of your Google Sheets structure in order to build a site.
SiteFast keeps the page in sync with your Google Sheets. This means when you modify your Google Sheets data. SiteFast will update its content automatically to keep the data in sync.
If you are already using Wix, WordPress, Webflow, or any other custom site. You can easily embed your SiteFast page into your existing site using the embed code.